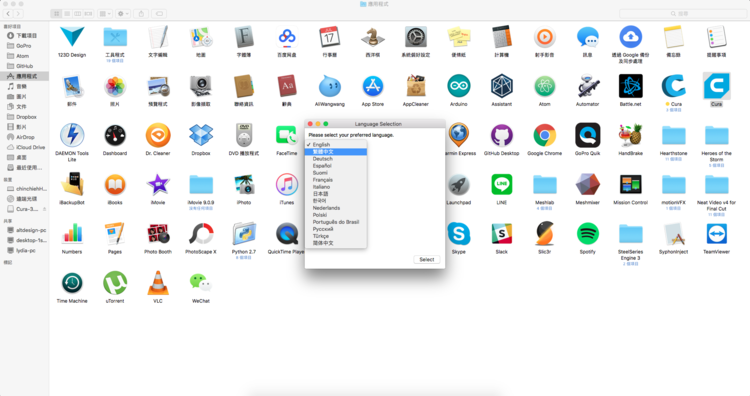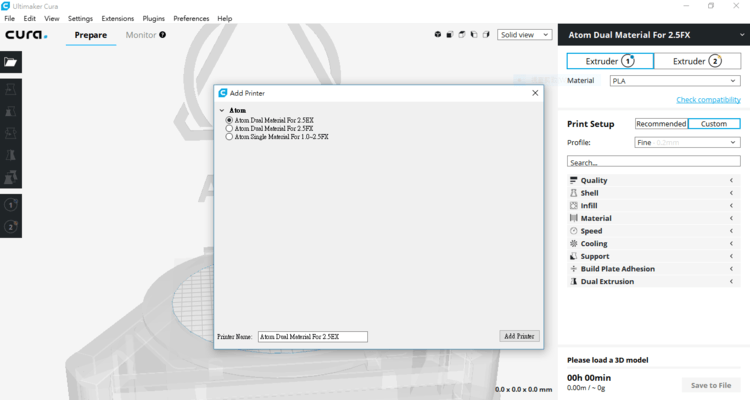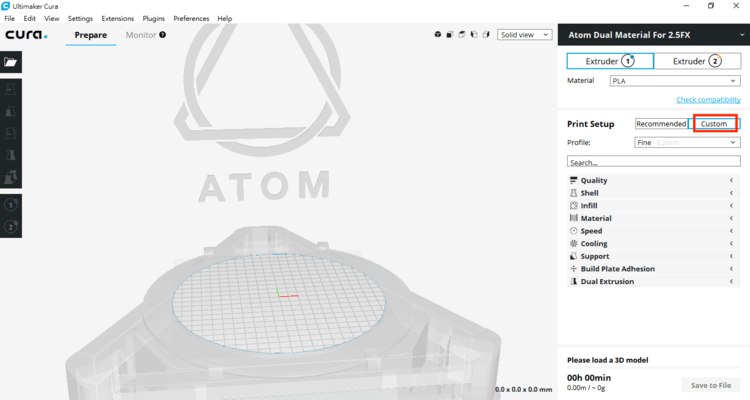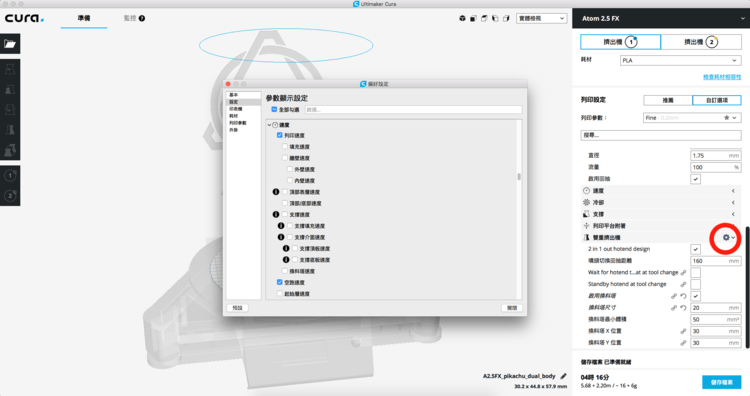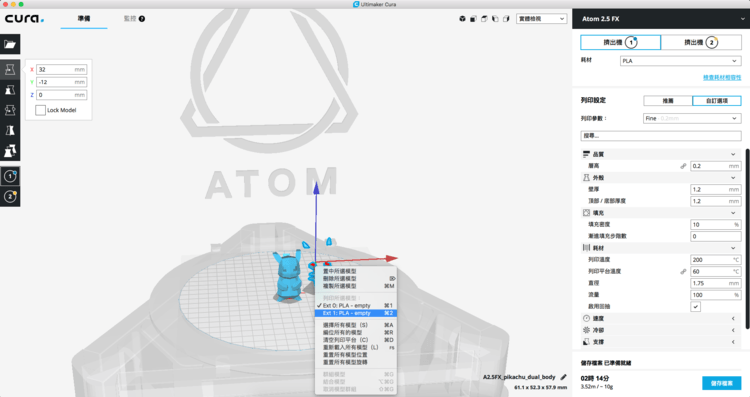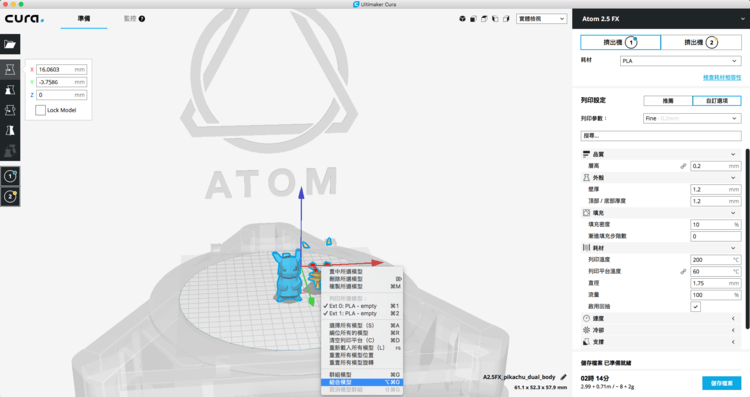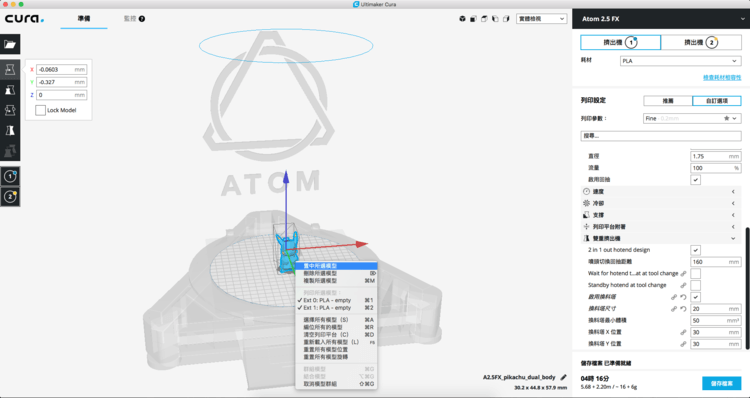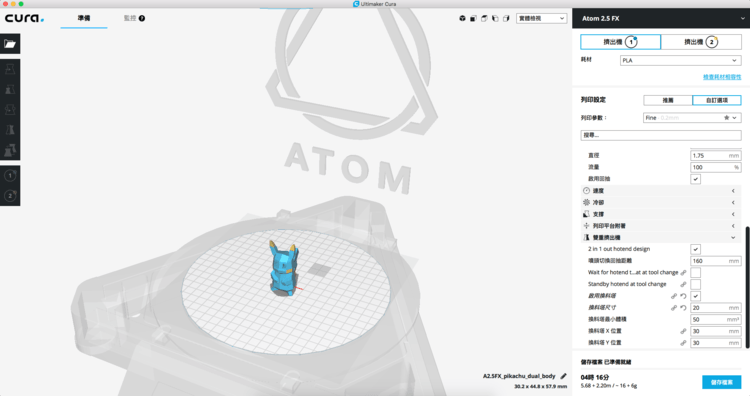Cura 3 教學
Cura 3 版本說明
※此版本適用於 3 之後的版本,例如:3.0、3.1...
Cura 3 的版本,因為可以更改的參數變得比 Cura 15.04.6 版本來的多,故 Cura 3 會比較適合進階的用戶來使用,如果您是剛入門的 Atom 玩家,建議您先使用 Cura 15.04.6 的版本,等熟悉之後再考慮使用 Cura 3 的版本。
此版本在單料和雙料都可以做使用,要注意的是 EX 和 FX 機器的用戶,如果只使用單料列印,要記得將擠出機1和擠出機2的溫度設置相同,否則會造成溫度異常,設置參數後請記得按下 ENTER ,已確保參數設置完成,如果是升級成雙擠出的用戶則選擇 EX 的機器設定。
Cura 3 版本安裝教學
1. 將下載下來的 Cura 3 版本,安裝完成後可以選擇語系。
2. 選擇您的機器類型。
雙料設定檔案請根據您手邊的機器做選擇有 EX 跟 FX 的區別。
單料設定檔案全機型都適用。
3. 以中文為例,記得挑選到自定選項,才能調整其他參數。
※如果是挑選 EX 或 FX 的機器,列印溫度記得要將擠出機1和擠出機2要使用相同參數並且按下 Enter 儲存,否則溫度會有異常。
新增其他參數設定選項
如找不到想調整的參數,可點擊齒輪(紅圈處),將您想做調整的參數項目點擊打勾,則會顯示在右邊列印設定內,提供您修改參數。常用參數可以參考 Cura 15 介面介紹,常見的列印參數設定都是類似的調整方式。
Cura 3 版本雙色列印設定教學
1. 先將雙色 STL 檔案輸入到 CURA 3 之中,因為預設值都會是使用 E0(擠出機1)模型顏色顯示為藍色,之後選擇需要使用 E1(擠出機2)列印的部份,變更成功之後 E1(擠出機2)則模型會顯示為黃色,。
※更改任何參數時,請記得擠出機1和擠出機2,都要使用相同的設定值並且按下 Enter 鍵儲存。
2. 將兩個模型選取起來之後,點擊右鍵選擇結合模型。
3. 如結合的模型沒有在置中的位置上,可以透過點擊右鍵選擇『置中選擇模型』,也可以對模型壓住左鍵後拖曳到理想的位置上。
4. 啟用換料塔,如果換料塔體積參數顯示為橘色的話,體積則需為尺寸的兩倍倍數,換料塔也可以任意的移動位置,將換料塔的 X 和 Y 位置的參數上調整,記得換料塔別超出機器的可列印範圍內。
Cura 3 版本雙料進料教學
請先手動將線材入料於兩邊的擠出機(E0、E1),並推到下圖的紅圈位置。
再來進行下一步驟,有兩種方法,擇一進行即可:
●手動方式
透過 LCD 操作,步驟如下:
「Filament→Load E0→E0 Back to JCT→Load E1→E1 Back to JCT→開始列印」
●Gcode 方式
在 Cura 3 系列的程式上方選單中,找到「設定→印表機→管理印表機→印表機設定」,在紅框處加入 Gcode 即可。請利用下方提供的文字檔來取得 Gcode。
無法解決問題?