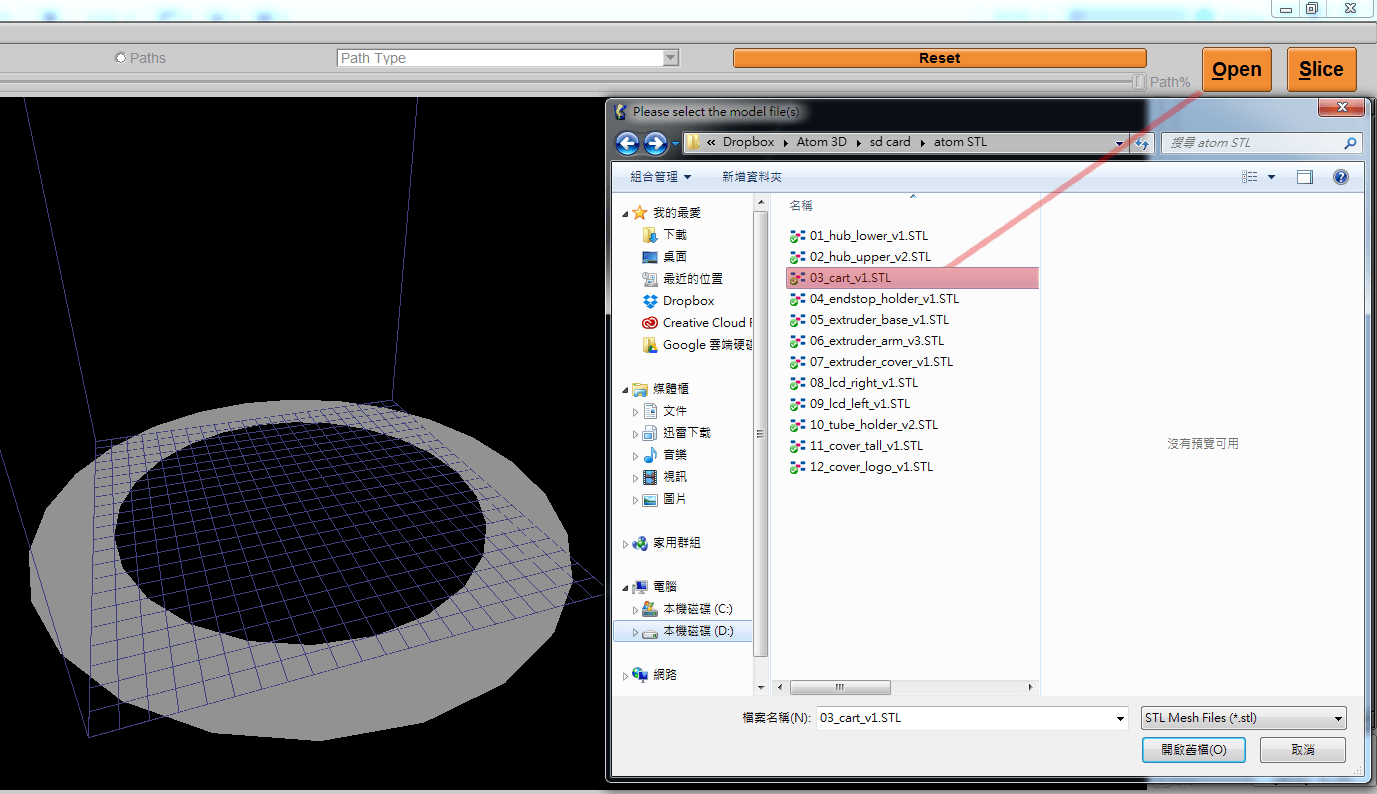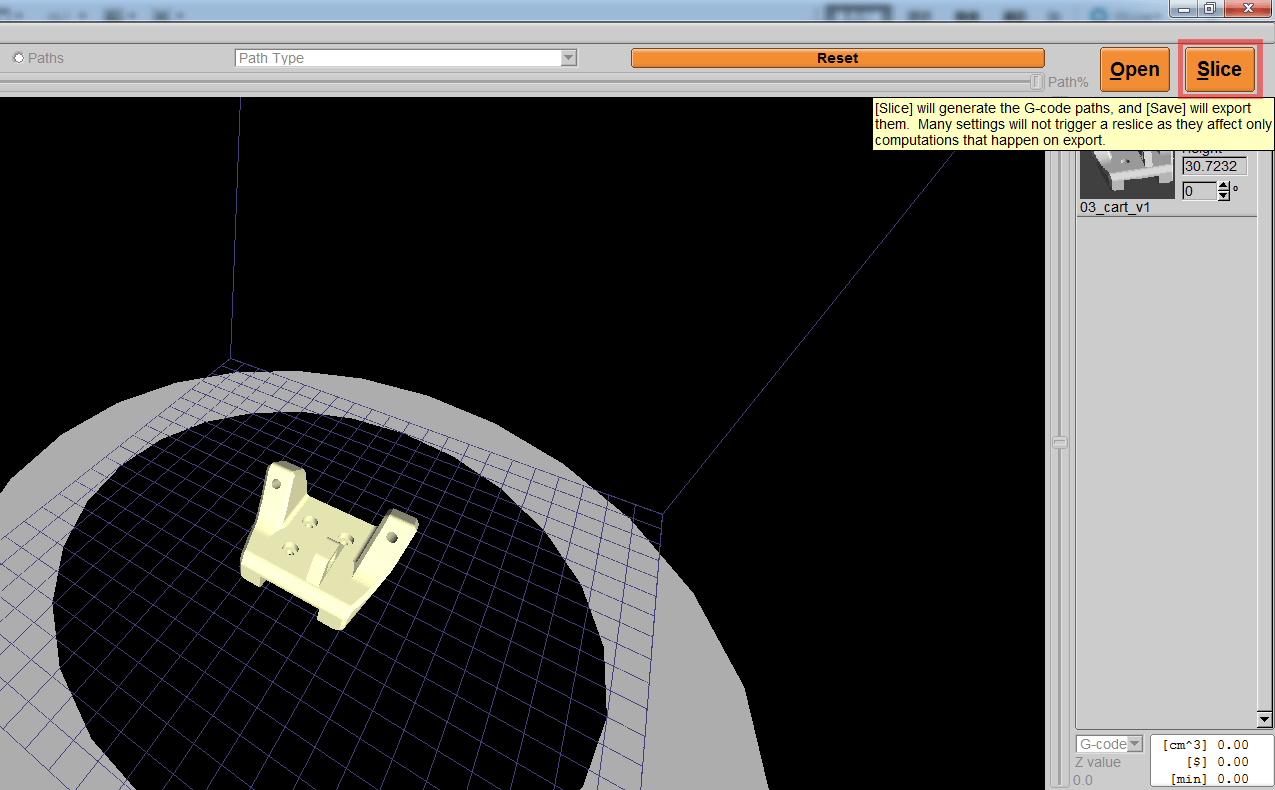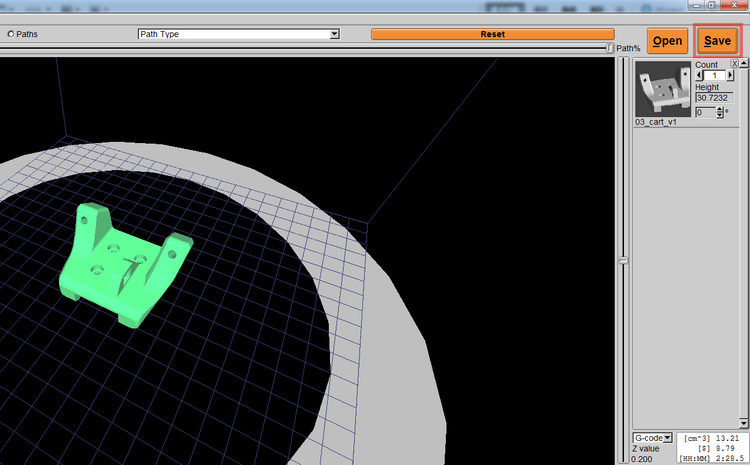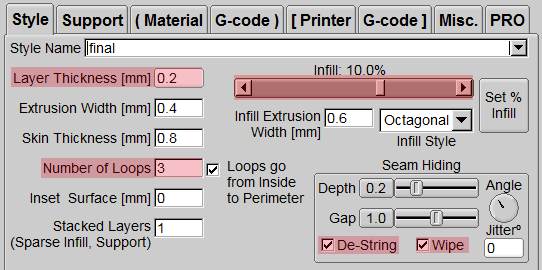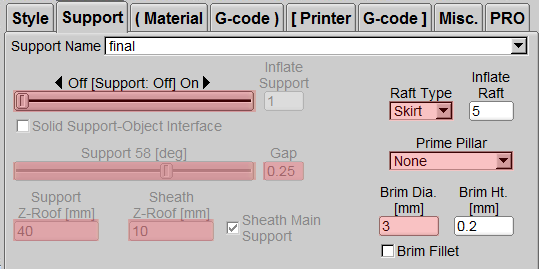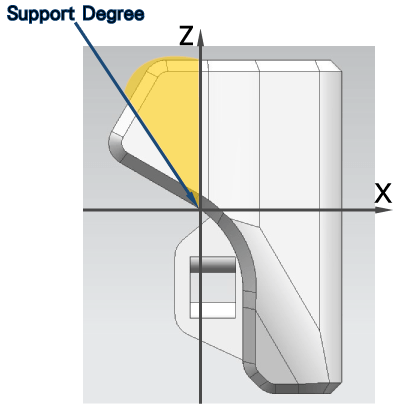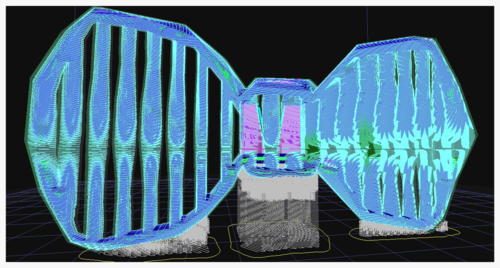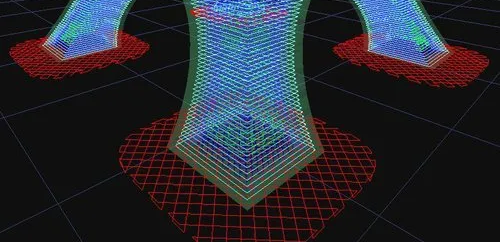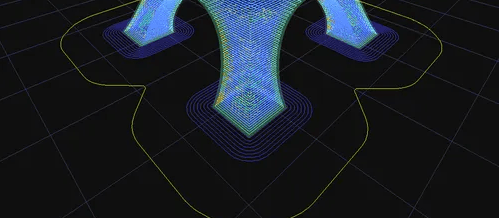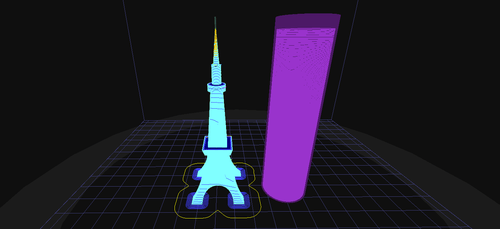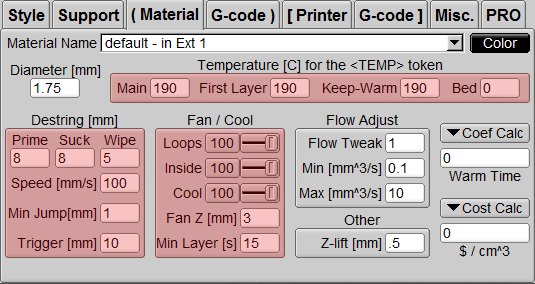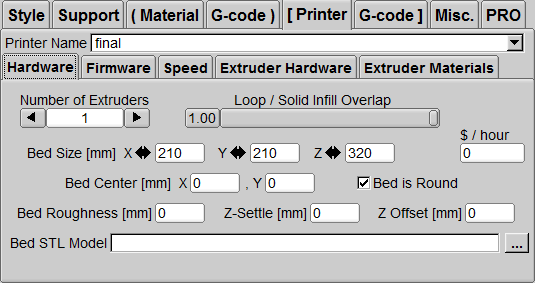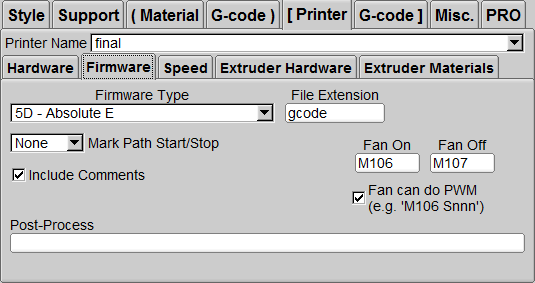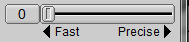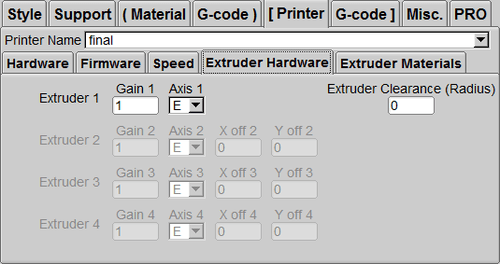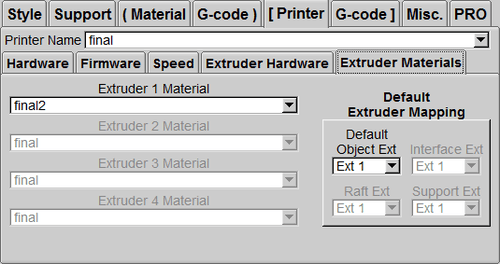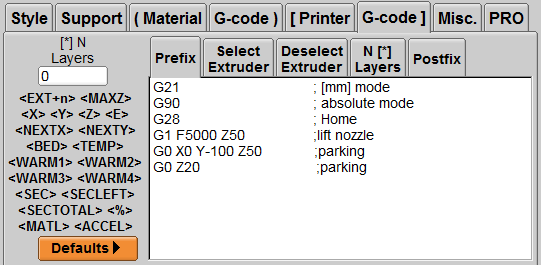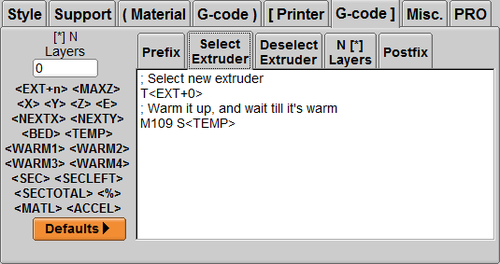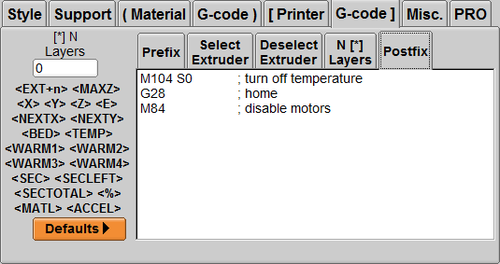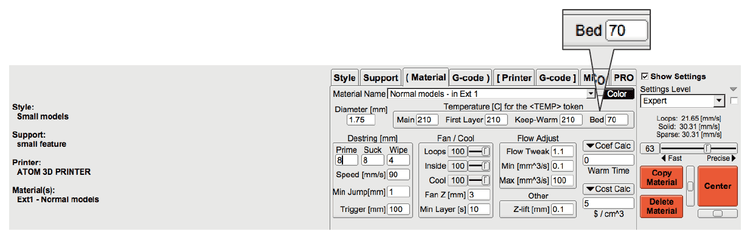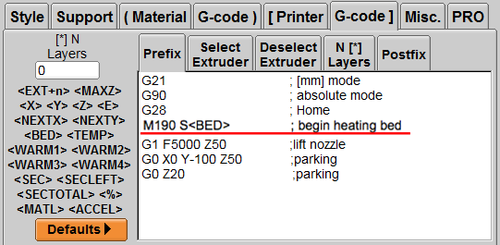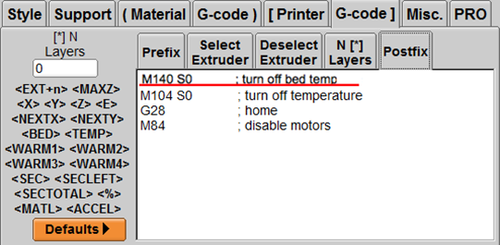KISSlicer 基本功能
HOME > 支援服務 > ATOM 2 系列 > 切片軟體 > KISSlicer基本功能
下載與支援
現在基本的組裝與設定已經完成,一定已經迫不及待想要印製自己的作品了吧!您可以在我們的下載區下載 KISSlicer 軟體與設定檔案,並點我觀看設定檔輸入教學。
關於 KISSlicer
KISSlicer 為我們推薦的切片軟體之一。切片是一個將 3D 的 STL 模型轉換成 3D 印表機可以讀取的 .gcode 檔案。
用預設設定進行第一次列印
在這個過程您需要:
● KISSlicer,請務必放在名稱為全英文的資料夾
● 從支援下載的測試列印檔案
● SD卡 (格式:FAT32)
● 可以執行 KISSlicer 與讀取 SD 卡的 Windows 或 Mac 電腦
1. 執行 KISSlicer.exe,在軟體畫面右上角點選 [Open] ,瀏覽下載的檔案選擇 cart.stl 檔案,或者可以把 cart.stl 丟入 KISSlicer 畫面中直接打開。
2. 點選右上方 [Slice] 按鈕進行切片。
3. KISSlicer 開始切片,可以先將 SD 卡插入電腦中備用。 一旦切片完畢 [Slice] 按鈕會變成 [Save] 按鈕,這時候就可以把 .gcode 檔案存入 SD Card 中(SD 卡在機器中可以讀取在根目錄或者資料夾內的檔案)。
4. 在 Atom 印表機的 LCD 螢幕側邊插入 SD 卡,控制旋鈕選取 [Print from SD Card]。
5. 選擇檔案 [cart.gcode] 按壓旋鈕開始列印。
在列印初始,印表機會開始進行 [Auto Home] 的動作,之後會下降到一定高度,然後開始加熱噴頭,一旦達到預定的溫度就會開始列印。
檢查一下列印出來第一層的層高,觀看列印的成果進行比較,第一層的列印好壞攸關與整體的列印品質,如果第一層列印出來的品質不佳建議重新列印,且可能需要重新調整 [Z-offset] 的高度,可以參考(自動校正設定教學)調整後,重新選取檔案進行列印。
KISSlicer 介面介紹
KISSlicer 詳細參數說明
接下來帶大家了解 KISSlicer 各項參數設定的意義,常使用的參數在下列說明會以紅底標示,並附有詳細的說明,大多數的設定在重新切片之後可以看到其改變之處。使用途中將滑鼠移動到設定部分,會顯示英文的解釋在面板上,也可以參考說明。其他沒有特別標示的部分,可以參照原本提供的設定使用,但是我們也非常樂意大家去瞭解每個參數設定的意義,可以去做不同的調整並列印出來試看看,如此一來也可以精進對於切片軟體與 Atom 的了解。
Style
Layer Thickness(層厚)
層厚,也就是解析度,通常設定0.2 mm,越厚印越快,相對表面精細度也會受影響,如要下修,0.1 ~0.15 mm 已經有相當好的精細度了,0.05 mm 則可印出最精細表面的模型,但列印所需時間則會較久。
Extrusion Width(擠料寬度)
通常會設定與噴頭的直徑相近的擠料寬度(噴頭口徑0.4 mm)我們大約會設定在0.3 ~ 0.4mm。
Skin Thickness(外殼厚度)
這個部分我們通常都會設定小於 [Number of Loops] 乘上 [Extrusion Width] 的值。
Number of Loops(圈數)
通常3 圈,越多圈印越久,外殼越厚,此部分不受限於 [Skin Thickness] 。
Loops go from inside to Perimeter(路徑順序)
當勾選此項時,列印模型外圈會由內而外列印,可避免模型外部有疙瘩,此選項打勾。
Inset Surface(表面內縮)
輸入正的數值可以調整表面內縮,這個功能非常適用於列印的物品需要跟別的物品結合時,因為實際上列印的時候,PLA料本身可能會有一點膨脹的現象,使用這個功能可以使物品整體內縮(x,y方向內縮,z方向不會內縮);反之,輸入負的數值,物品則會向外擴張。
Infill %(內部填充)
設定內部結構的密度,在列印的時候可以選擇列印完整實體(10 0%)或者可以利用內部填充的設定,節省列印的時間,也可以節省PLA料的消耗,百分比的調整可因物品的大小而異,一般的物品最多 16.7% 就有足夠的強度了。
Infill Extrusion Width(內部填充擠料寬度)
設定上與 [Extrusion Width] 擠料寬度的數值設定相同即可,如果改變此參數設定,列印時內部填充擠料寬度則會與外部的寬度不同,通常會設定與擠料寬度同等數值,但是若列印內部結構無法黏緊的時候可以稍微增加內填擠料寬度。
Infill Style(內部填充形狀)
分為 Octagonal 八角蜂巢狀, Straight 直線交叉結構,選 Octagonal 就可以,如果想節省時間可以選 Straight。
De-String(回抽)
牽絲通常會在噴頭從一點跳到另一點列印時產生,就如同薄薄的蜘蛛網一樣,通常可以使用打火機過火一下可以消除,但是這個工作通常會覺得乏味麻煩,若能夠一開始就印出完整的列印品會更好,因此,在列印時建議打開回抽這個功能,減少在噴頭移動時,因為殘餘的料而產生牽絲的現象。
Wipe(抹料)
抹料,每列印完一層路徑在進入下一層之前,會在列印件上抹一下,確保噴頭上已經沒有料了,這樣在跳到下一個點時候也可以減少牽絲的產生,因此在列印時也建議打開抹料這個能,減少牽絲的現象。
Support
Support Density (支撐密度)
分為Ultra, Fine, Dense, Medium, Rough, Coarse,通常使用最疏鬆的密度Coarse就好。Inflate Support : 延伸支撐的範圍,如果支撐件很細的時候,可以選用此功能,讓支撐能順利在底板上生成。
Inflate Support(擴大支撐)
輸入數值(單位:mm)擴大支撐的範圍,建議列印物品很細很小的時候可以開啟,增加支撐面積。
Gap (Support) (支撐與物品的距離)
支撐與模型件間的距離,太近的話,列印出來會很難拆除,太遠的話則會失去支撐的功能,一般而言在0.3 上下做變更。
Sheath Main Support (開啟輔助支撐)
當有需要的時候,在支撐周邊可能需要一個外框,以避免很細又脆弱的支撐,在列印時因此晃動,勾選這個功能就會在之字形的支撐外圍,多出口字形的支撐,增加支撐的強度。但是建議這種支撐的高度不需要設定到太高,此類的支撐可能會很難拆除。
Sheath Z-Roof(輔助支撐的高度)
調整 [Sheath Main Support] 的高度,僅能輸入正值的數值,建議不要超過 [Support Z-Roof]。
Raft Type(底板支撐樣式)
Raft -> Grid ( 圖3 ): 在模型以及支撐材下長出一層底板,此功能通常用於固定支撐材或底板面積小的模型,輔助其能順利固定底部於玻璃板上( 但後續比較難拆),如果是球面模型我們也可以開支撐來讓其第一層順利成形。
Brim Dia.
在模型沿著周圍長出一層底板往外長出數圈,此功能通常用於列印底板面積小的模型,輔助模型能順利讓第一層印在玻璃板上,由於其長在模型周圍,所以印完後比grid功能好拆。設定 [Brim] 往外約 5 -10mm 為佳。
Brim Ht.
設定 [Brim] 的厚度 (單位:mm) ,若設定為 0.2 則只會長一層 [Brim] ,通常設定一層就足夠了。
Brim Fillet
[Brim] 的外圍會是圓角。
Material
Diameter
PLA 線徑,設定 1.75mm。
Temperature
Main / First Layer / Keep-Warm:溫度範圍隨著每台機器以及選用材料不同可做更改,一般在180~210 度間做調整。
[Main]是主要溫度,[First Layer] 是第一層的溫度,[Keep-Warm] 是保持溫度在設定的數值。
Bed:請參見 Heated Bed 加熱床
Flow Adjust
調整噴頭擠出的流量,通常我們會設定為1 也就是100%,若使用的料非標準規格(1.75mm),可能需要調整此數值,若料太細或者出料不足可能需要增量 5% 因此輸入 1.05,可以依照需求進行調整。但需要注意噴頭是否因為此調整產生堵塞。
Z-Lift
在回抽(Destring)完後,當噴頭要移動時,會先抬升一段距離,若物件為封閉結構可以避免噴頭干涉列印件。但若是較開放式(例如有很多空孔)的結構,則可以把此值設為 0,避免牽絲。
Destring
在 [Style] 可以設定 [De-string] 是否開啟此功能(p.25),在此因為每種材料在融化的時候會有不同的黏度,必須依照材料的特性進行設定以避免牽絲。
Prime:把回抽的重新推回去,一樣設定 8mm。
Suck:回抽/減少牽絲設定 8mm。
Wipe:在移動到下一個列印範圍時,會回抹一小段距離,一般設定 5~6mm,小模型則為 2~3mm。
Speed:設定回抽跟推回回抽的速度設定,通常設定在 80 ~ 120mm/s,注意這個數值的設定務必不要設定太大,回抽跟回推的速度若太快,可能會影響噴頭平穩度(速度太快可能會扯動噴頭平台)。另外,還需要注意當使用面板旋鈕進行加速的時候,這個速度也會等比例加速!
Min Jump:[Min Jump] 是表示在噴頭在兩個點之間距離多少時,[Destring] 可以開啟,如果距離小於設定的數值,則不會開啟 [Destring] 與 [Wipe] 功能。通常設定數值為0或1,但使用者也可以依照需求進行設定。
Trigger:[Trigger] 是表示噴頭在兩個點之間,距離多少時,一定會開啟 [Destring] 與 [Wipe] 功能。通常設定數值為 10,但使用者也可以依照需求進行設定。
Fan / Cool
調整側吹風扇的速度,會依照印表機列印不同的部份,可以調整不同的數值。數值由 0 到 100,0 表示關閉風扇,100 表示開啟風扇最大的風速,風扇速度可以依照列印的需求去調整。
Loops:設定側吹風扇在跑外圈的速度。
Inside:設定側吹風扇在列印內部填充的風速,通常會設定與 [Loops] 速度相同。
Cool:設定側吹風扇直到 [Min Layer] 之前的風扇速度。
Fan Z:當列印高於此高度時側吹風扇便會以設定的風力開啟。若一開始就開啟可能會導致風力太強,底層可能會黏不住,建議這個數值設定在 1-3mm 即可。
Min Layer:[Min Layer](單位:s)限制每一層列印的的最低時間,這個功能通常用於列印細細的物件,由於上一層列印層還未冷卻,下一層就直接鋪上,導致外觀不平整,甚至導致列印失敗,如果設定 15 秒,原先只需要 5 秒就印完的那一層就會因為我們的設定變成 15 秒,讓列印件有時間可以冷卻。但時間過長也會造成噴頭移動太慢導致積熱於同一點上,一般我們會以 10~20 秒間做調整。另外還有一個小技巧,我們可以在列印小物件時在旁邊多加一個簡易的模型,也可以讓小物件有更多的時間可以冷卻(如 support 欄位的 Prime Pillar 功能)。
Printer
Printer / Hardware
Bed Size
設定列印範圍,X:210 Y:210 Z:320(此為機器列印尺寸)。
Bed Center
設定 X=0 Y=0
Bed Roughness
列印平台平整度,設定為0。
Bed Is Round
打勾,開啟此功能,Atom 的列印平台是圓形的。
Z-Settle
類似Maker bot 結構的列印平台下降的改良參數,因為我們用不到所以設定為0。
Z Offset
第一層起始列印的距離,與指令G29 Z+0.3 ; 的"Z+0.3" 概念一樣,如果不更改這一段的情況下,第一層列印高度仍然過高或過低,可以設定:
噴頭過高,料懸空印:Z Offset -0.1
噴頭過低,壓到平台:Z Offset +0.1 作微調。
Bed STL Model
列印平台底板模型的檔案在下載區的設定檔案內。
Printer / Firmware
Firmware Type
擠出機選擇5D - A bsolute E。
File Extension
生成時檔案的副檔名打gcode。
Mark Path Start/Stop
None
Include Comments
Checked
Post-Process
(Empty)
Fan On
輸入風扇打開指令:M106。
Fan Off
輸入風扇關閉指令: M107。
Fan can do PWM
打勾。
Printer / Speed
Fast & Precise Speeds
這兩個設定是在調整列印的細節參數, Fast (Lower quality) 的設定是在速度快時的列印細節參數, Precise (Slower) 的設定是在速度慢時的列印細節參數,為了方便使用,設定視窗右側有一個速度的調整器(如下圖)可以直接設定列印的速度快慢。
Solid Infill Support
列印內部填充與支撐的速度, Fast (Lower quality)設定 30; Precise (Slower)設定 15。
Sparse Infill
列印較疏鬆的內部填充速度,Fast (Lower quality)設定 30; Precise (Slower)設定 30。
X, Y Travel Speed
列印噴頭沒有擠出料在運行時的速度,設定 80。
Perimeter
列印外圍的速度, Fast (Lower quality)設定 30; Precise (Slower)設定 5。
Z- Speed
列印平台在垂直方向(Z軸)的移動速度,設定100。
1st Layer Max Speed
列印第一層時的最大速度,通常會設定 10 讓它比較慢但是穩定的印完第一層,第一層能夠完美列印就能夠為後續的列印打下良好的基礎。
Limit Increase / Layer
在列印完第一層後,噴頭平台的速度會增加,直到 [Perimeter]、 [Solid Infill Support] 和 [Sparse Infill] 達到設定的速度,設定數值為5可以讓前面幾層的列印較為穩固且精準。
XY Accel
X 方向與 Y 方向的加速度,設定為 3000。
Printer / Extruder Hardware
Printer / Extruder Materials
G-Code
G-code / Prefix ( 正式執行列印前的動作)
G21 ; 設定印表機以[mm]為單位
G90 ; 設定印表機為絕對座標模式
G28 ; 執行歸零的動作,等同於 LCD 選單 [Auto Home] 功能
G1 F5000 Z50 ; 快速移動噴頭到Z方向高度 50 mm
G0 X0 Y-10 0 Z50 ; 移動噴頭到定位加熱
G0 Z20 ; 移動噴頭到定位加熱
Heated Bed 加熱床設定
Temperature | Bed (加熱床)
此步驟針對已安裝 Atom 加熱床套件之用戶使用。
1. 設定 Temperature 參數設定中的 [Bed] 溫度(常見線材適用溫度:PLA 70℃;ABS 100℃)
2. 在 Prefix 鍵入 M190 S<BED> ; begin heating bed
3. 在 Postfix 鍵入 M140 S0 ; turn off bed temp
4. 即可啟動加熱床。其餘3D列印參數設定請參照此章節之其他設定。
● 加熱床可以不使用口紅膠或列印專用膠帶來加強固定列印件。
●
加熱床運作時,請勿觸碰底板與其餘零件,以免造成燙傷!
● 使用加熱床時切勿長時間離開,若必須離開應確實關閉電源,以免發生危險。
● 建議使用獨立的插座,盡量避免以延長線或與其它電器共用插座。
無法解決問題?