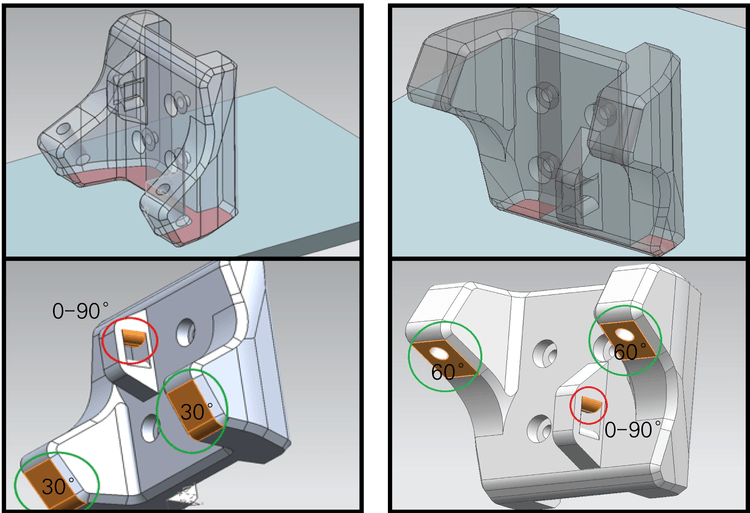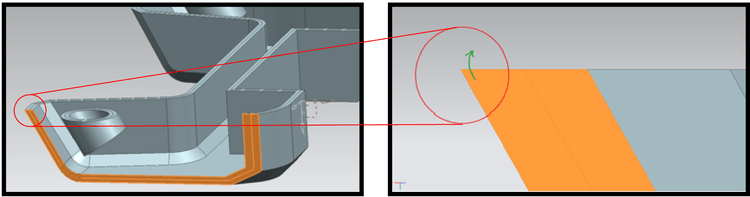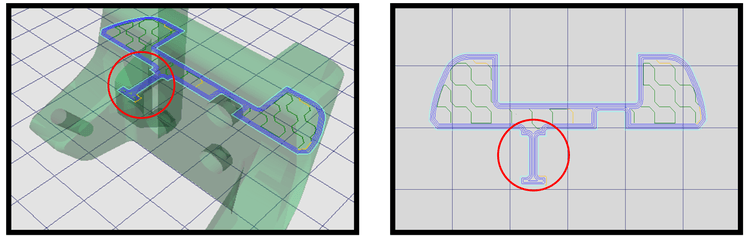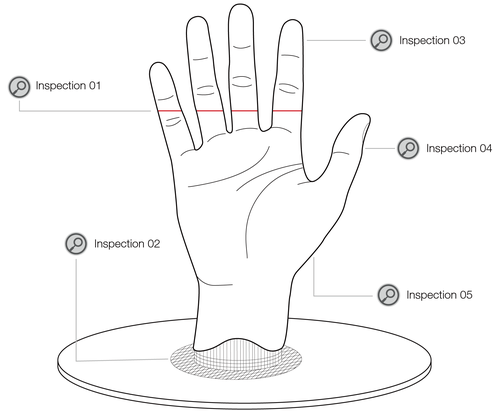切片冷知識
前言
此頁面會針對幾項模型範例來做解說,在進行之前如果還沒下載官方推薦的切片設定請到下載區下載切片設定檔。
文章首先先針對模型的擺放方式以避免懸空列印,由於大家很快就會接觸到這方面的情況,所以這個章節大家都應該多熟悉一下。再來我們會針對列印小物件時所容易造成的變形做分析並說明調整方法,這一章節會稍稍進階一些,建議大家都學好基礎並確定自己機器已經再三檢察組裝後再來進行此章節。第三小節我們整理一些心得到圖中,將不同的情況結合在一個手型模型,讓大家藉由這個範例,可以練習做更精準的切片軟體調整。
最後附上模型列印尺寸調整方法,讓大家可以將機器調教到更精準的狀態。
(還是要先過整體機構檢查那關再來此章節喔!)
如何正確擺放列印件
下列檔案可以從下載區下載 Atom 列印測試檔,選取 cart.stl 檔案做設定練習。
下列幾項要素是3D列印是否能夠成功與完美列印的主要關鍵:
1. 組裝的時候必須一步步的依照組裝說明書來組裝。
2. 要用來列印的模型必須要做一下檢查,避免懸空、大角度或者極細的特徵,同時也要確認一下模型本身是否有破面或者不完整。
3. 將物件旋轉到適合的列印角度,雖然 Atom 可以列印很大的角度或者一定範圍內的懸空而不需要支撐,但是將物件旋轉到適當的角度減少懸空的部分,則可以大大增加列印的成功機率。在切片軟體中打開支撐列印也是個增加成功率的辦法,但是這樣會增加列印的時間,還會增加拆除支撐的時間,同時也增加PLA料的消耗,另外,拆除支撐的表面容易顯得粗糙,因此建議大家依循我們所教的方式,尋找適當的角度做列印,盡可能減少使用支撐列印。
4. 調整適當的 KISSlicer 軟體(或其他切片軟體)參數,讓列印更順暢。左邊模型是一個蠻好的範例,我們藉由下面幾張圖可以讓大家學會如何找到適當的角度進行分析列印。
圖1(左):列印的最佳角度/圖2(右):不是那麼適合列印的角度
圖1是最佳的列印角度,原因如下:
● 比較圖1與圖2可以發現圖1提供更多的列印平面跟列印平台接觸,這樣會比圖2提供更穩固的列印基礎。
● 圖1在列印角度上較小,與Z軸夾角約 30 度,反觀圖2與Z軸夾角約 60 度。通常 Atom 在有開啟噴頭側吹風扇的情況之下,建議特徵與Z軸夾角超過 60 度以上時,開啟支撐選項避免直接懸空列印。
●圖1在列印物品的重心比較低,也就會比較穩固,因此像是列印 90 度懸空的部分,會比較穩固;反觀圖2因為重心高,可能會因為種種原因而被移動或者傾斜。
如果用其他角度去列印,無論是哪一面,曲面都比上或下多,就需要開支撐列印了,這是我們比較不建議的,我們建議盡可能找到最多的平面與列印平台接觸,會提供一個比較穩固的列印基礎,雖然對於 Atom 在測試列印時可以懸空列印到 80 度,但是比較圖1與圖2,夾角 30 度還是比 60 度來得容易列印,因此還是盡可能挑選底面接觸多、與Z夾角角度較小的和重心低的角度來進行列印。
圖3(左):Cart.stl 的剖面圖 /圖4(右):前端尖角可能會因過熱產生翹曲
若不開支撐時印製如圖4的尖角處有可能因為剛擠出來的料還沒冷卻又因為下方沒有支撐可以拉住而產生微微翹曲的變形,我們可藉由在 KISSlicer 內的 loop 增加圈數來改善薄的物件堆疊,將圈數增加至 3 圈到 4 圈以輔助其成型固定。或者設定 [ Fan / Cool ] 的側吹風扇速度,讓剛擠出來的料能夠以較快的速度進行冷卻硬化,這樣模型的細節也會比較明顯。
圖5(左):過橋處的第一層 /圖6(右):從上視圖來看過橋處的第一層
圖5顯示為過橋的第一層,通常過橋的部分都會需要支撐,但是因為這個部分的過橋約 6mm 左右,距離較短且噴頭側吹風扇加速冷卻硬化,因此 Atom 是可以輕易的列印而不需要支撐,過橋處的列印路徑如圖6所示。
提醒:列印前我們應該先預熱清除噴頭上沾黏的餘料(可用紙巾或是焊錫用的壓縮海綿不要使用尼龍材質或是發泡材質),避免列印此類斜度比較陡結構比較薄的地方,因為沾黏的問題,導致翹曲變形。
切片分析統整
以手掌模型為範例,看看你是否能想到切片時要考慮的要素呢 ?
Inspection 01:
有空隙的列印件
啟用 [ Wipe ] 以及 [ De-String ] 兩選項來防止牽絲。同時確保 [ Trigger ] 和 [ Min Jump ] 設定一個較低的數值
Inspection 02:
底面不平整的模型(未接觸列印平台):
可以看到底面試不平整的曲面且沒有接觸到列印平台,因此必須要先開啟 [ Support ] 功能,設定在 [ Support: Rough ] 的狀態,開啟 [ Support Z-Roof ] 底板與支撐功能以讓其有穩定的地基,請注意在設定此高度時,務必確保這個高度有支撐到物品。由於支撐通常長成薄片狀,因此需要開啟 [Raft Type] 的 [ Grid ] ,在物品底下長出一層,讓物見更緊密貼合列印平台。
Inspection 03:
設定好合理的冷卻時間,並開啟側吹風扇輔助冷卻。
Inspection 04:
整隻手可以用有內部填充 [ Infill ] 或空心 [ Hollow ] 進行列印。另外,建議勾選
[ Loops go from Inside to Perimeter ] 確保在印外圈的時候是由內而外印出來,這樣模型比較不會出現疙瘩。
Inspection 05:
有大角度的特徵:
開啟側吹風扇使其能更快冷卻。
無法解決問題?