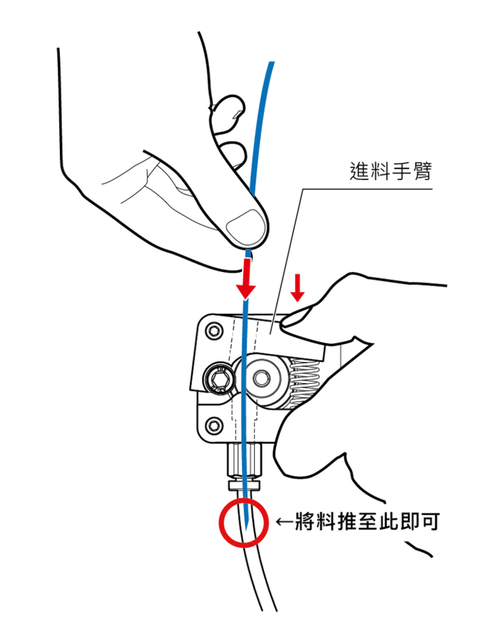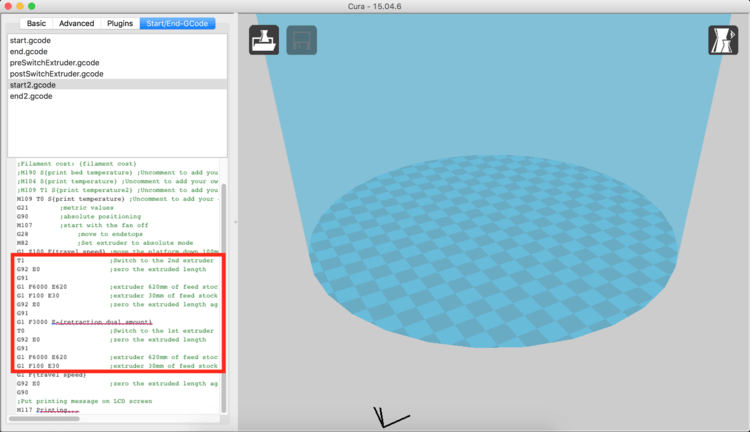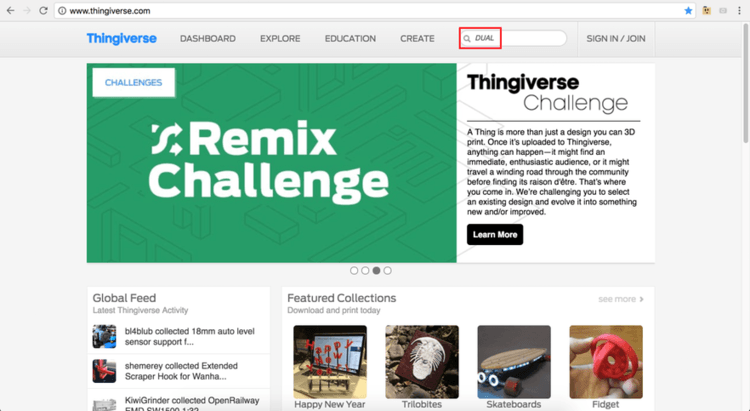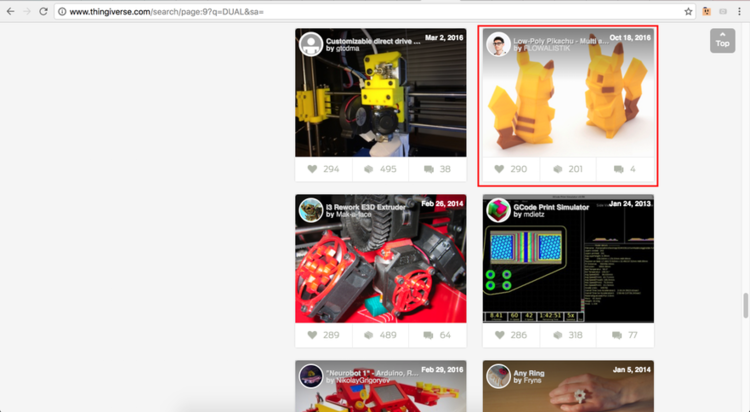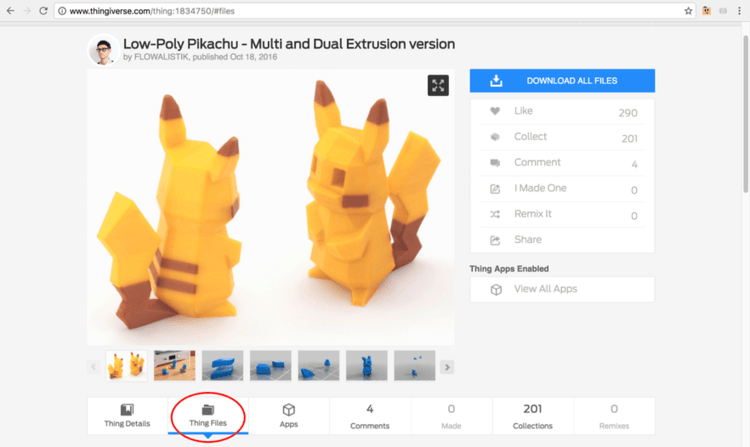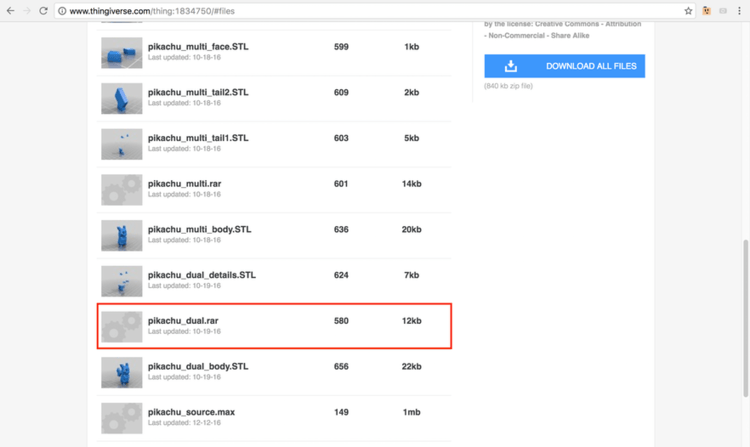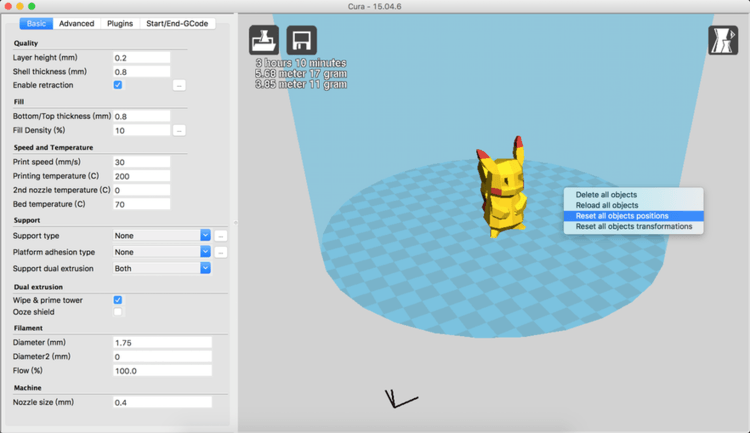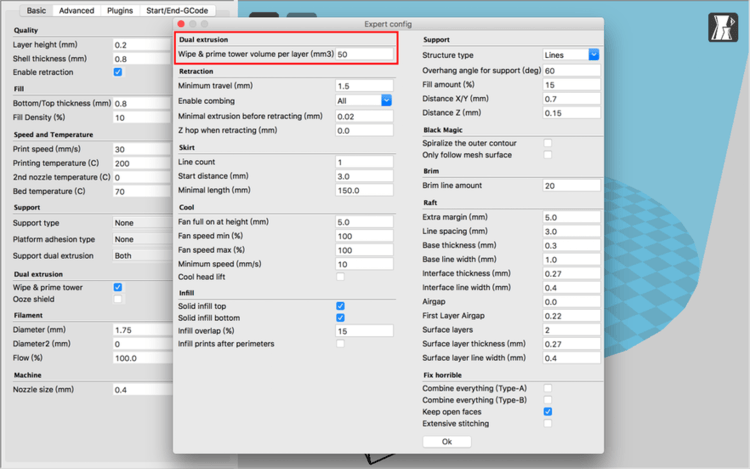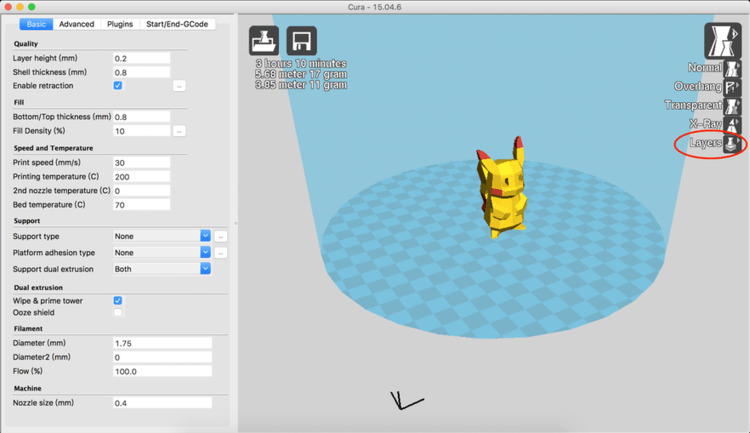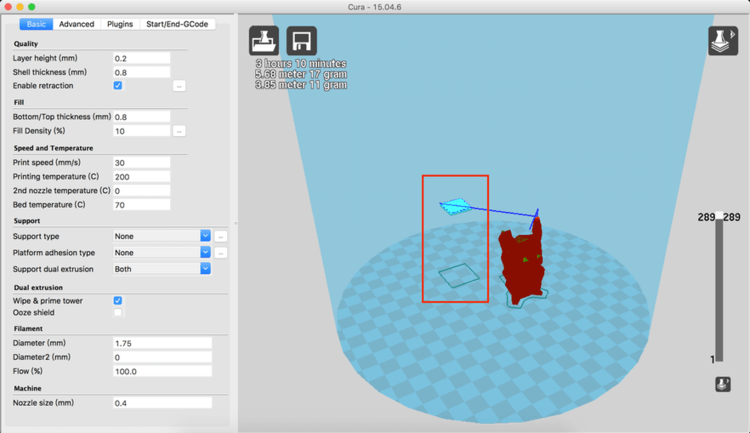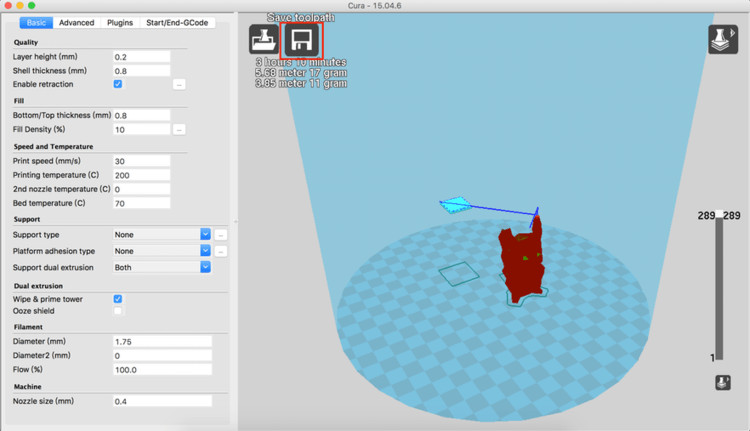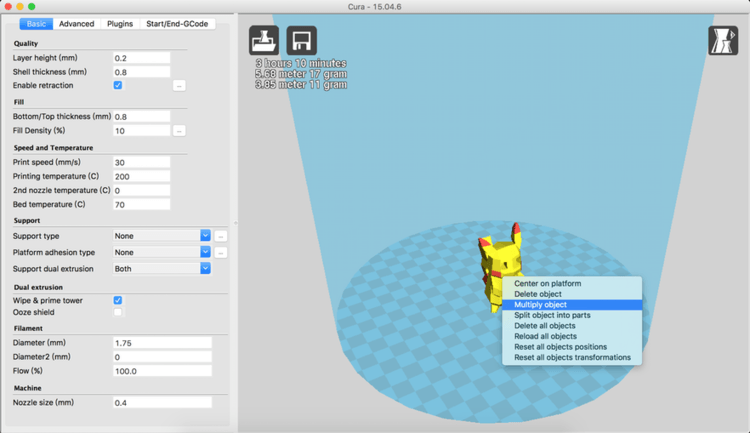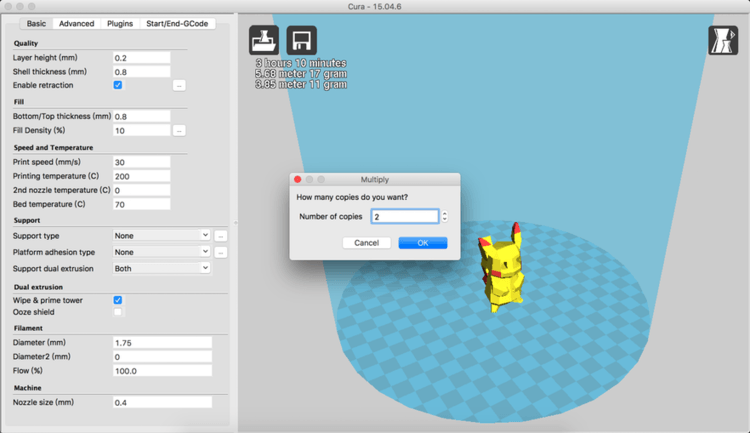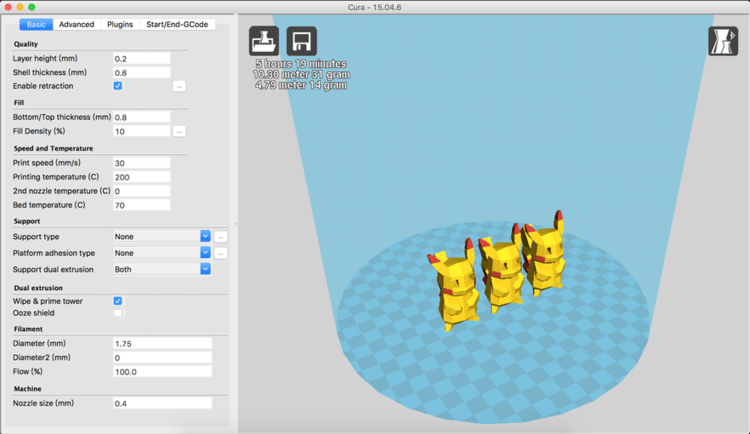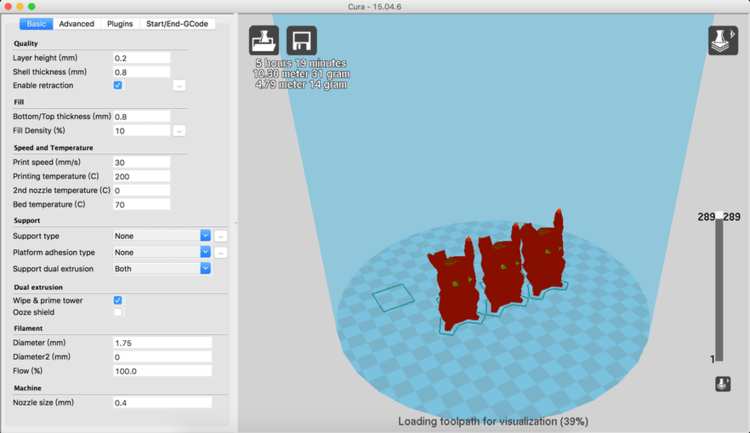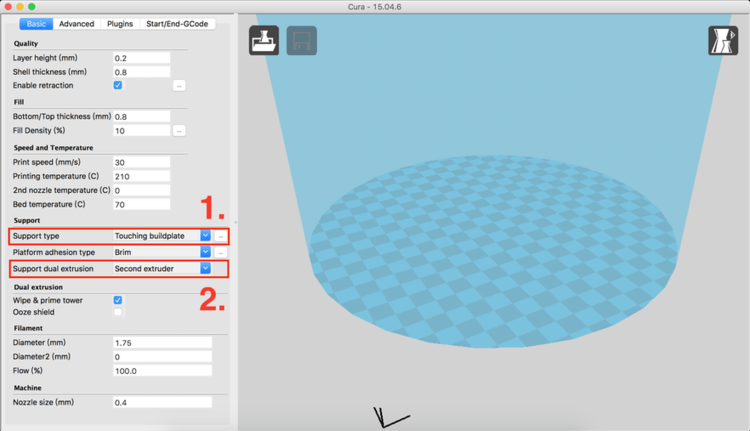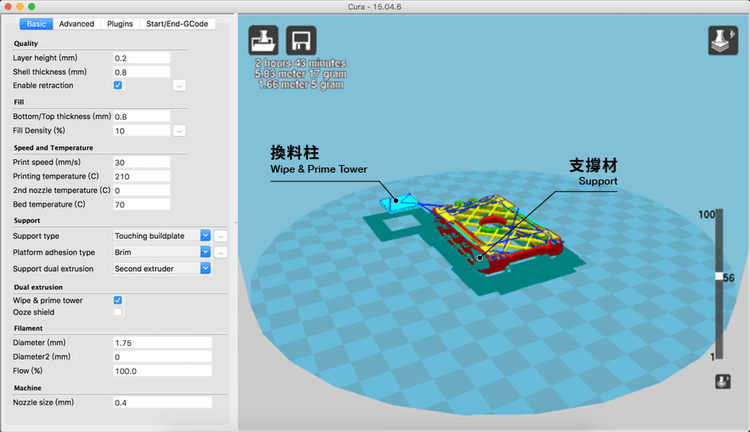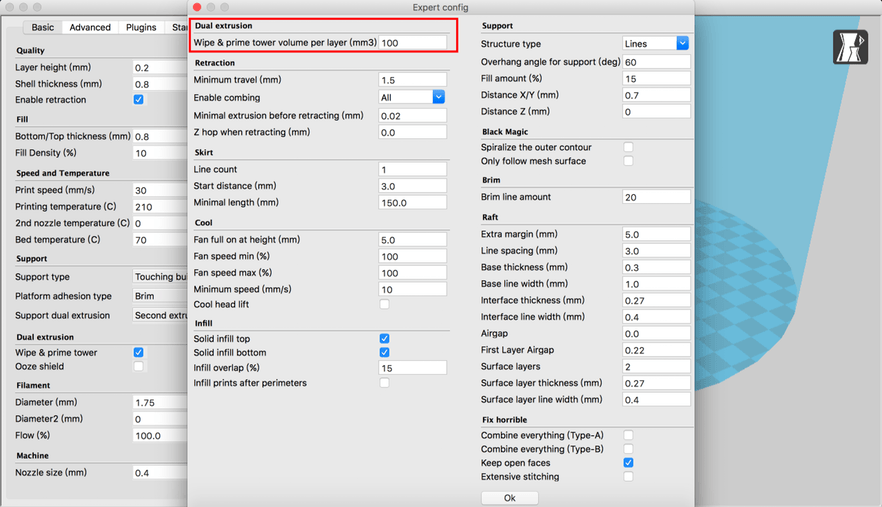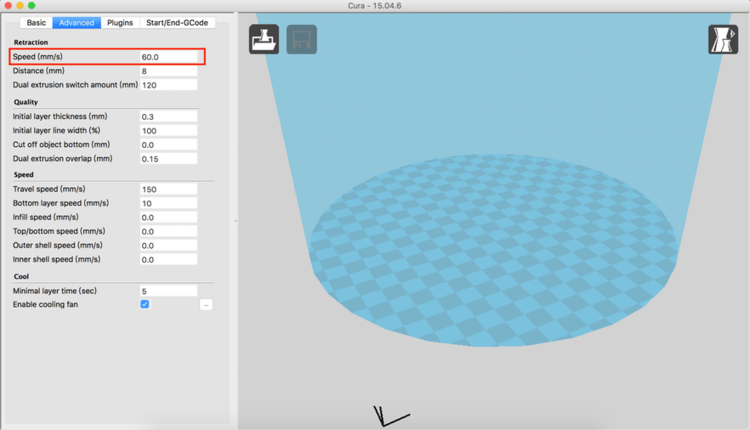Cura 雙擠出列印應用
HOME > 支援服務 > ATOM 2 系列 > 切片軟體 > Cura 雙擠出列印應用
Cura 15 版本雙料進料教學
請先手動將線材入料於兩邊的擠出機(E0、E1),並推到下圖的紅圈位置。
再來進行下一步驟,有兩種方法,擇一進行即可:
● 手動方式
透過 LCD 操作,步驟如下:
「Filament→Load E0→E0 Back to JCT→Load E1→E1 Back to JCT→開始列印」
此功能需將韌體版本,更新至 180529 ver.
● Gcode 方式
請至官方下載區,下載 Cura 15.04.6 雙料列印設定檔即可。
2. 以皮卡丘檔案為例,點擊左進入連結。
3. 進入之後,請選擇「Thing Files」。
4. 接下來選擇「pikachu_dual.rar」下載,下載解壓縮後會有兩個檔案。
5. 依序丟進CURA,在點擊右鍵選擇「Dual extrusion merge」進行合併。
6. 先丟的會是 E0(黃色),後丟的是 E1(紅色),再點擊「Reset all objects positions」將模型置中。
7. 請注意,若模型出現嚴重的混色狀況,請將「wipe & prime tower volume per layer (mm3)」的數值增加;
而雙料的顏色相近的話,則可以將其降低。
(補充:在雙料的選色上,請挑選相近的顏色來避免嚴重的混色,也能節省PLA用量)
8. 於右上角選擇「Layers」。
9. 觀察一下換料柱是否超出列印範圍(紅框處為換料柱),如果超出列印範圍,請試著將模型移動或者縮小。
(請注意,如果換料柱偏小的話,可能會有倒塌的問題,建議可以提高「Z-hop when retracting(mm)」或者增加底面積開啟「Brim」的功能)。
10. 確認其他參數無誤後,即可儲存檔案。會產生「XXX.gcode」的檔案,再丟入 SD 卡做列印。
雙擠出進階應用:複製模型
1. 在已合併的模型上點擊右鍵,選擇「Multiply object」。
2. 輸入您需要的數量(輸入值不包含本體)。
3. 如上圖,輸入數量2,再加上本體,一共為三隻。
4. 再次選擇「Layers」,檢查一下換料柱是否超出列印範圍。確認其他參數無誤後,即可儲存檔案,會產生 XXX.gcode 的檔案,再丟入SD卡做列印。
雙擠出進階應用:複製模型
1. 如果要開始使用支撐材時,請先到開啟support的選項。
1-1. 「Support type」是選擇支撐種類,「Everywhere」為支撐會長到模型上去,「Touching buildplate」則是支撐材只能從玻璃底面長出,並不會長到模型上,相對容易拆解。
1-2.「Support dual extrusion」則是選擇支撐材所放的擠出機,如支撐材放E0 則選擇 first extruder,E1則選擇 「Second extruder」。
Step 2. 以戰車為例,檢查支撐跟換料柱。
Step 3. 請注意,建議增大換料柱的面積,以避免混料!
4. PVA 的線材偏軟,較易堆積在擠料頭而造成空印的狀況,可以稍微調整回抽的速度改善此狀況。
無法解決問題?